We may get a small commission if you buy something through a link in our posts.
Last updated: May 26, 2021
The best way to get the most out of Pinterest is by creating visually appealing images that your readers would like to pin.
But while it may sound counter-intuitive, there are situations where you don’t want your readers to pin certain images from your site.
The good news is that this can be easily achieved by using the so-called Pinterest nopin tag for images.
Before I dive into the reasons why you would want to block images from being pinned, let me first explain how to implement the nopin code.
How to Use the NoPin Code?
The NoPin code can be applied to single images as well as to a whole page or even site-wide. Let me run you trough it.
1. For a Single Image
To block a specific image from being pinned, check out this piece of HTML code:
<img src="imagename.jpg" nopin="nopin" />
It is that simple. All you need to do is add the nopin tag to the image definition!
2. For a Whole Page or Site-Wide
If you don’t want any images on a given page to be pinned, you can use a similar piece of code that will apply to a whole page:
<meta name="pinterest" content="nopin" />
You can even add a custom message that will pop up when someone tries to pin an image by including the description tag:
<meta name="pinterest" content="nopin" description="message" />
You can use the same code if you don’t want anyone to pin anything from your whole website. Simply insert the code in your website such that it appears on all pages. Your WordPress theme should be able to accommodate site-wide custom scripts.
Tailwind is an app that schedules pins at the right time, in an effective, consistent and easy way. It also provides excellent analytics and monitoring tools to further grow your Pinterest following, engagement and traffic.
You can try Tailwind out for free. And, if you like it, you can go for a paid plan which is only $9.99 per month. Cancel anytime, nothing to lose.
Use this link to sign up (no credit card required).
5 Reasons to Block Images from Being Pinned
So why would anyone want to block their images from being pinned? The more pin options, the more potential traffic, right?
Well, not really. Here are 5 valid reasons why you would want certain images blocked from pinning:
1. Makes Choosing an Image Easier for Your Website Visitors
Let’s say you have a blog post with 20 images. A reader scrolls through your post and really likes it. This reader likes it so much that he or she would like to share it on Pinterest.
If this reader is using the Tailwind Publisher browser plugin, or the Pinterest browser button, they will see 20 images to pin. And because there are so many options to choose from, they most likely pick one that is not fully optimized for Pinterest.
Or worse, they won’t pin at all, because they can’t quickly find a good pinnable image in that large collection of images.
This is why you should make it easy for your website visitors to pin images. And one effective way is to use the NoPin code. The less options, the better.
2. Protects Your Brand
Using the NoPin tag also protects the brand of your blog.
Imagine someone pinning a very random image from your site. This random image most likely won’t have your branding or URL printed on it. This image may also be of somewhat mediocre quality.
As a professional blogger, you really don’t want to see these random images being shared on Pinterest. You want quality, Pinterest-optimized images to be pinned. Images that represent your brand and your blog in a positive way.
And also, the better the images, the more they will be re-pinned.
3. Pushes Your Pinterest Optimized Images
If your blog heavily relies on Pinterest traffic, then you know that you should create visually appealing, vertical images. These are the types of images that you want your readers to pin.
By excluding all the other images with the NoPin tag, you kind of push your readers towards pinning the Pinterest optimized images.
If you spend a decent amount of time creating beautiful Pinterest images, you want your readers to pin those and not the random ones!
4. Protects Affiliate Product Images
Your blog posts will often contain images that aren’t yours, or are embedded from a third-party affiliate network.
For example, you really wouldn’t want anyone to pin Amazon images from your site. These product images aren’t yours and shouldn’t be shared into the social media world.
So by using the NoPin code for these types of images, you block them from being pinned on Pinterest, and that’s a good thing.
5. Pushes the Right Description and Keywords
Your Pinterest optimized images will typically have the correct description and keywords embedded. This is important, because Pinterest essentially is a search engine.
All the other images in your blog post won’t have these optimized descriptions and keywords, so they are less likely to pop up in Pinterest users’ feeds when they search for certain things.
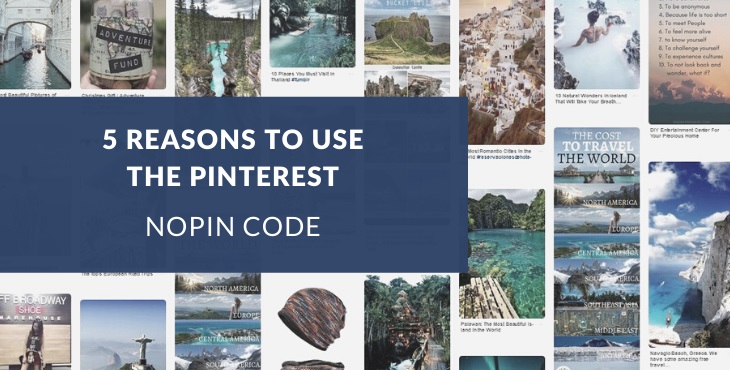




Hi there!
I wish to select certain photos to not be pinned inside a post.
What do you mean by adding the no pin code to the “image definition”?
Where exactly is the image definition area?
Are you talking about selecting the image, then where you can name the photo 3 ways, to put it in the “image title attribute” (WordPress term)?
Or image CSS class?
Thanks for the clarification!
Hi Donna, with image definition I mean all the attributes associated with the image. The NoPin code is one of those attributes you can manually add, but it’s not a standard WordPress option by any means. In the WordPress Classic Editor in Text Mode you can easily add and edit these attributes. I don’t use Gutenberg, but if you do, then I think it’s simply a matter of clicking the pencil icon which allows you to edit the image as if you’re in the Classic Editor.
Hi AJ,
Great explanation, thanks! A quick question though, can you put the code on the page or the whole site and then add optimized images that these could be pinned? You were talking about it but did you mean that you’ll need to add manually “no pin” for each image except for the optimized ones or can it be done on the site/page level with some kind of plugin/exception that does let you pin only the specified pins?
Hi Maya, great question.
I actually did a test just now to see if I could still pin the Pinterest optimized image when the page-level meta tag is included. Sadly, I couldn’t pin that image via the social share buttons, which indicates you would manually need to add the nopin code for each image except the optimized one.
However, the Tailwind browser add-on would still allow me to pin that image. So if a visitor to your site uses Tailwind, and many Pinterest users do, they can still pin whatever image they want.
Hope that helps!